간단하게 사진을 캡쳐해서 저장해보기
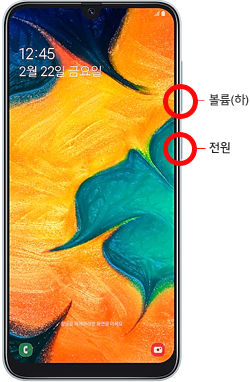
안녕하세요 IT테크 블로거 김다람입니다.벌써 2024년 2월이 4일이나 지난 시점이네요.시간이 정말 물 흐르듯 지나가는 것 같아요.오늘은 쉽고 간단하게 컴퓨터 화면 캡처 저장 방법에 대해서 알아보도록 하겠습니다.제가 설명드리는 방법은 요즘 대중적으로 많이 사용되는 윈도우 10 화면 캡처 기준으로 작성되었으니 참고 부탁드립니다. Print screen 단축키로 컴퓨터 화면을 캡처하는 방법
안녕하세요 IT테크 블로거 김다람입니다.벌써 2024년 2월이 4일이나 지난 시점이네요.시간이 정말 물 흐르듯 지나가는 것 같아요.오늘은 쉽고 간단하게 컴퓨터 화면 캡처 저장 방법에 대해서 알아보도록 하겠습니다.제가 설명드리는 방법은 요즘 대중적으로 많이 사용되는 윈도우 10 화면 캡처 기준으로 작성되었으니 참고 부탁드립니다. Print screen 단축키로 컴퓨터 화면을 캡처하는 방법
캡처하고 싶은 사진을 찾고 나서 노트북 키패드 또는 컴퓨터 키보드를 보면 Prtsc의 줄임말인 키를 눌러줍니다.필자는 노트북 배경화면을 캡처해 봅니다.

컴퓨터 검색창에서 ‘그림판’을 검색하여 실행합니다.
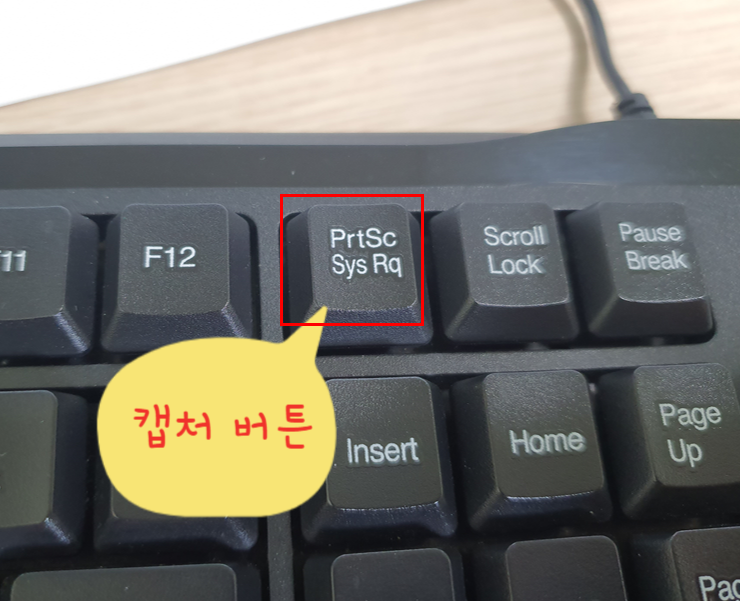
ctrl+v 동시에 눌러서 붙여넣습니다.

그림판에 사진이 들어갑니다.왼쪽 상단의 플로피 디스크 모양의 아이콘을 눌러 저장합니다.사진의 이름을 지정하고 ‘저장’ 버튼을 누르면 가장자리의 shift+윈도우키+s 단축키로 노트북 화면을 캡처한다사진의 이름을 지정하고 ‘저장’ 버튼을 누르면 가장자리의 shift+윈도우키+s 단축키로 노트북 화면을 캡처한다shift + Windows 키 + s를 동시에 누릅니다.이렇게 하면 위의 사진처럼 사진 캡처 기능이 활성화됩니다.자신이 원하는 부분을 선택해서 캡처할 수도 있고, 그대로 전체 화면을 캡처할 수도 있습니다.필자는 원하는 부분을 캡처합니다.제가 원하는 부분을 계속 드래그해 드릴게요.그러면 오른쪽 하단에 캡처가 완료되었다는 알림이 뜨면 클릭하시고 저장 버튼을 눌러 바로 저장하시면 됩니다. 파워포인트를 활용하여 사진을 꺼내어 저장해 보다파워포인트를 켭니다.원하는 도형 중 하나를 넣습니다.해당 도형을 마우스 오른쪽 버튼으로 클릭하면 다양한 기능이 나오는데 그림으로 저장을 클릭합니다.사진의 이름을 지정하고 저장 경로를 정해 ‘저장’ 버튼을 누릅니다.독자 여러분께 다양한 Windows 10 컴퓨터 노트북 화면 캡처 방법에 대해 설명을 드렸습니다.가장 알기 쉽게 설명했고 대중적인 방법인 것 같아요.제가 알려드린 방법은 서로 활용할 수도 있어요!단축키로 캡쳐후 파워포인트에 넣어서 꾸미고 사진을 다시 보낼수도 있고 대학생분들의 그룹과제나 ppt발표자료를 만들때 유용하게 사용할수 있는 기능이라고 생각합니다!생각보다 알고 있다면 굳이 캡처 프로그램이 없어도 많은 종류의 사진을 구할 수 있으니 정독해서 꼭 따라해보세요.감사합니다。독자 여러분께 다양한 Windows 10 컴퓨터 노트북 화면 캡처 방법에 대해 설명을 드렸습니다.가장 알기 쉽게 설명했고 대중적인 방법인 것 같아요.제가 알려드린 방법은 서로 활용할 수도 있어요!단축키로 캡쳐후 파워포인트에 넣어서 꾸미고 사진을 다시 보낼수도 있고 대학생분들의 그룹과제나 ppt발표자료를 만들때 유용하게 사용할수 있는 기능이라고 생각합니다!생각보다 알고 있다면 굳이 캡처 프로그램이 없어도 많은 종류의 사진을 구할 수 있으니 정독해서 꼭 따라해보세요.감사합니다。
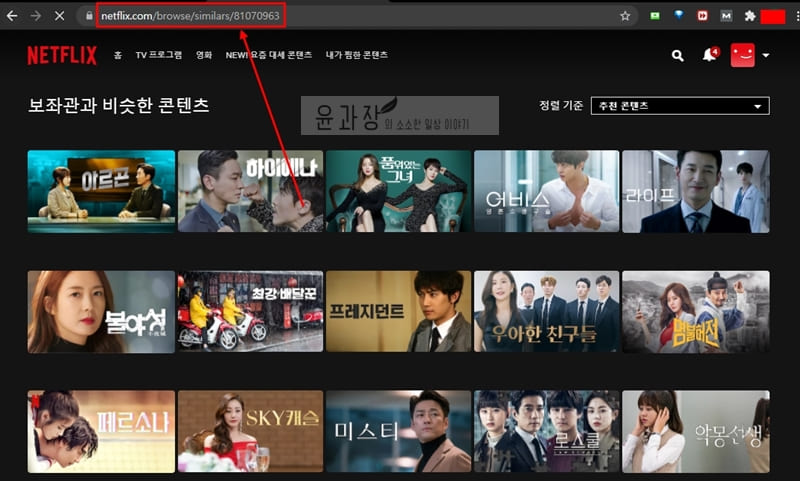
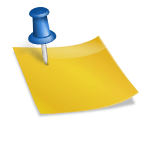
![[일본 삿포로 여행] 돈키호테 쇼핑리스트 & 면세 할인쿠폰 받기 [일본 삿포로 여행] 돈키호테 쇼핑리스트 & 면세 할인쿠폰 받기](https://mblogthumb-phinf.pstatic.net/MjAxODAxMjRfMTc0/MDAxNTE2Nzc4NDI5NjI1.hZlUHG0VHyKS_4kztoDg0YAwGeRpODQ0bjJClgFD63kg.IFsllhxdjQRtEeoTUUTRgsWBQRyzz3qFFxZ3ePYXm18g.JPEG.ping0356/image_4586370561516777982787.jpg?type=w800)
